Wizer User/Learner FAQ & QnA
This article is designed for Wizer learners/users and provides answers to commonly asked questions and case-specific troubleshooting information. If you're unable to find a solution to your issue within this article, please contact the support team.
Legend:
- Below you can find the frequently asked questions marked as "Q:"
- Right after a question, you will find an answer marked as "A:"
General questions
You will receive an email notification when your admin sets up a new task for you.
Q: I forgot my password. How do I reset it?
A: Please review the following article, which describes the password reset process.
Note: In case your company utilizes SSO login with Wizer and you are experiencing password issues, please reach out to your company admins, as Wizer does not offer a password reset option for SSO accounts.
Q: How do I start the training?
A: Once a task (training/game/policy) is assigned, you will receive an email notification. The notification will contain a link that will redirect you to the learner application, where you can see the tasks assigned.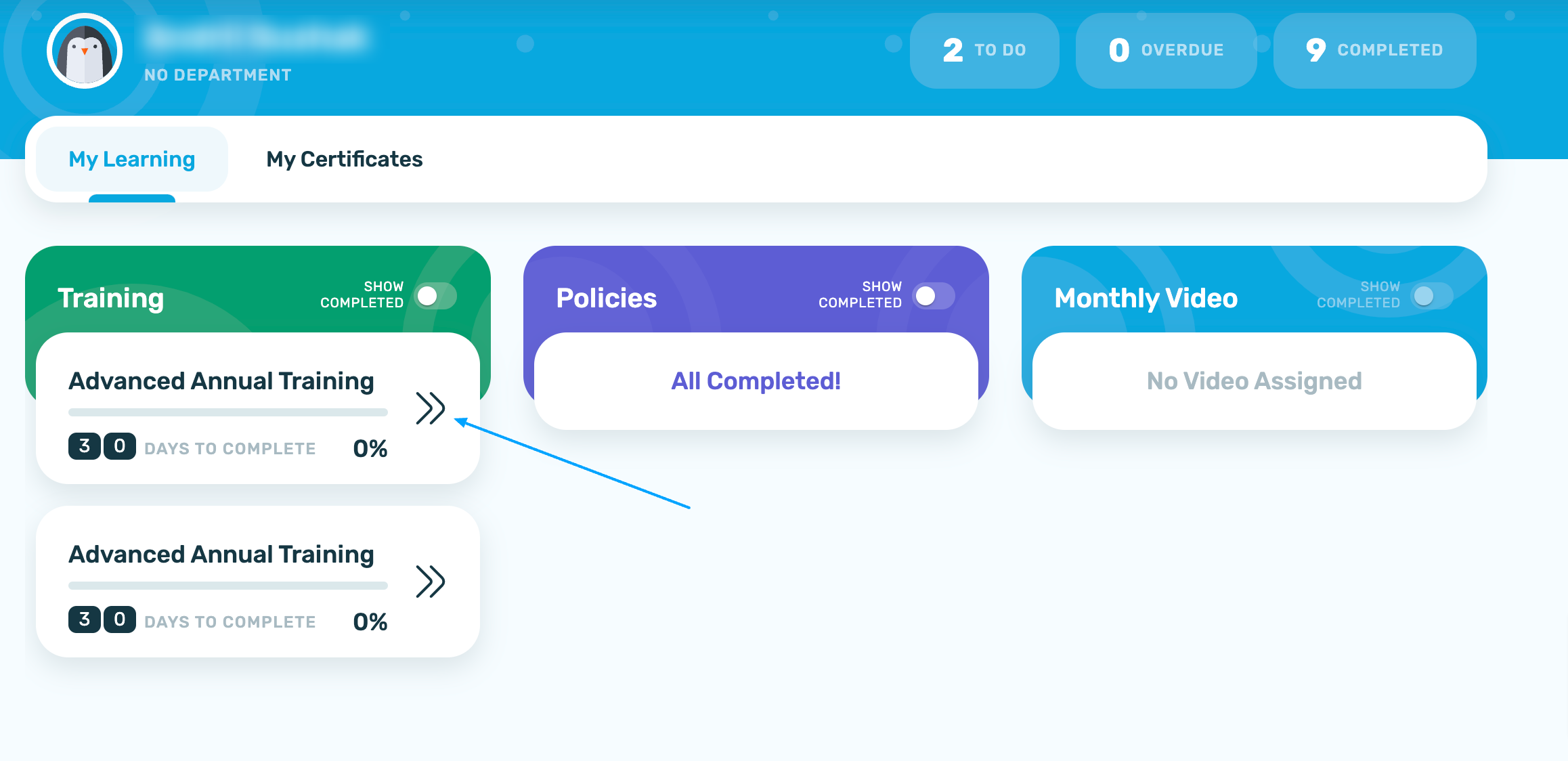
Clicking on a certain task will show what the training consists of: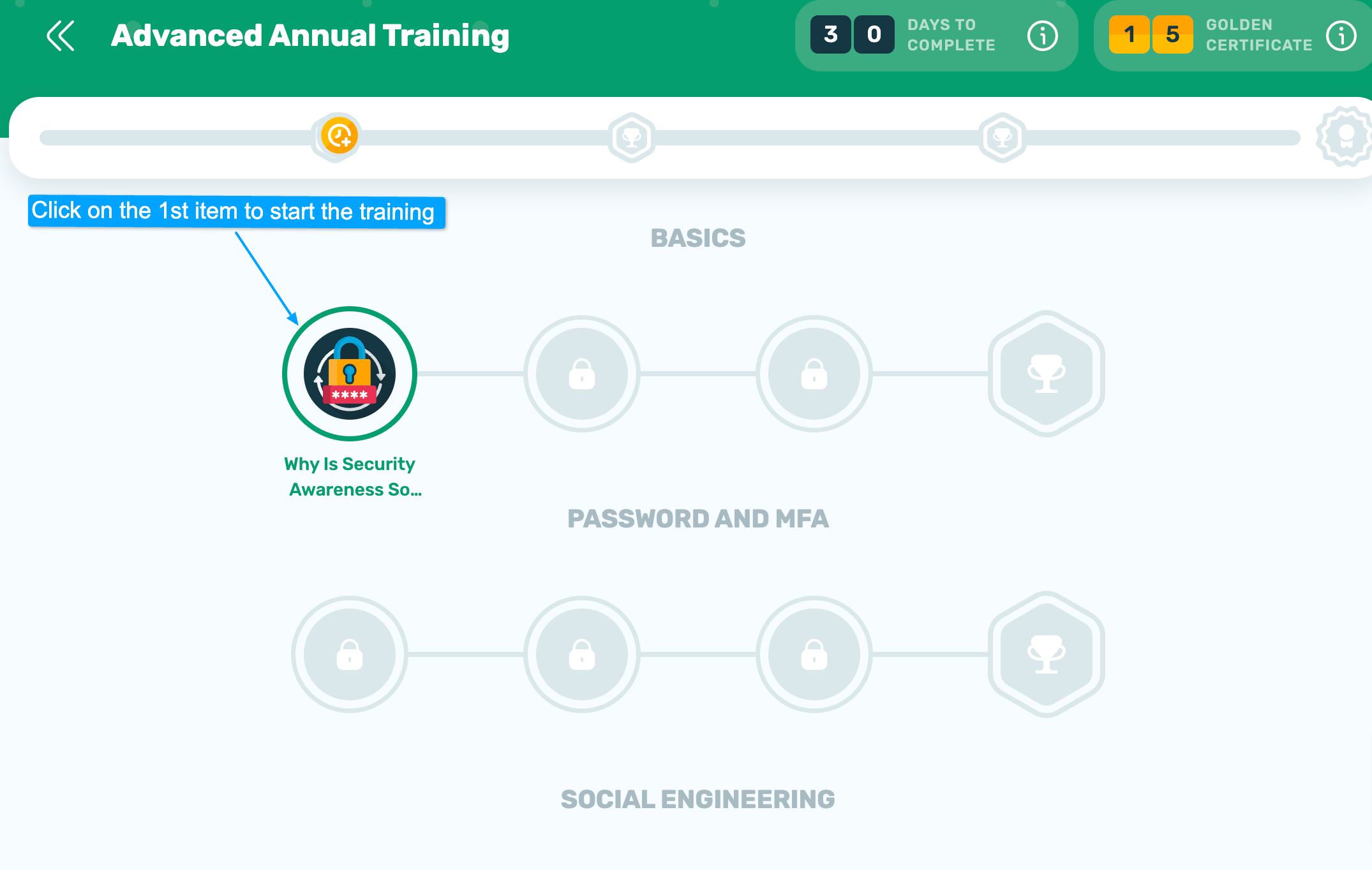
Just so you know, training does not start automatically, so you'll need to begin clicking on the first item.
Q: Can I re-review the training that has already been completed?
A: Yes, but only if your admin did not stop it.
To check the previously completed training, use the toggle 'Show completed' as can be seen below: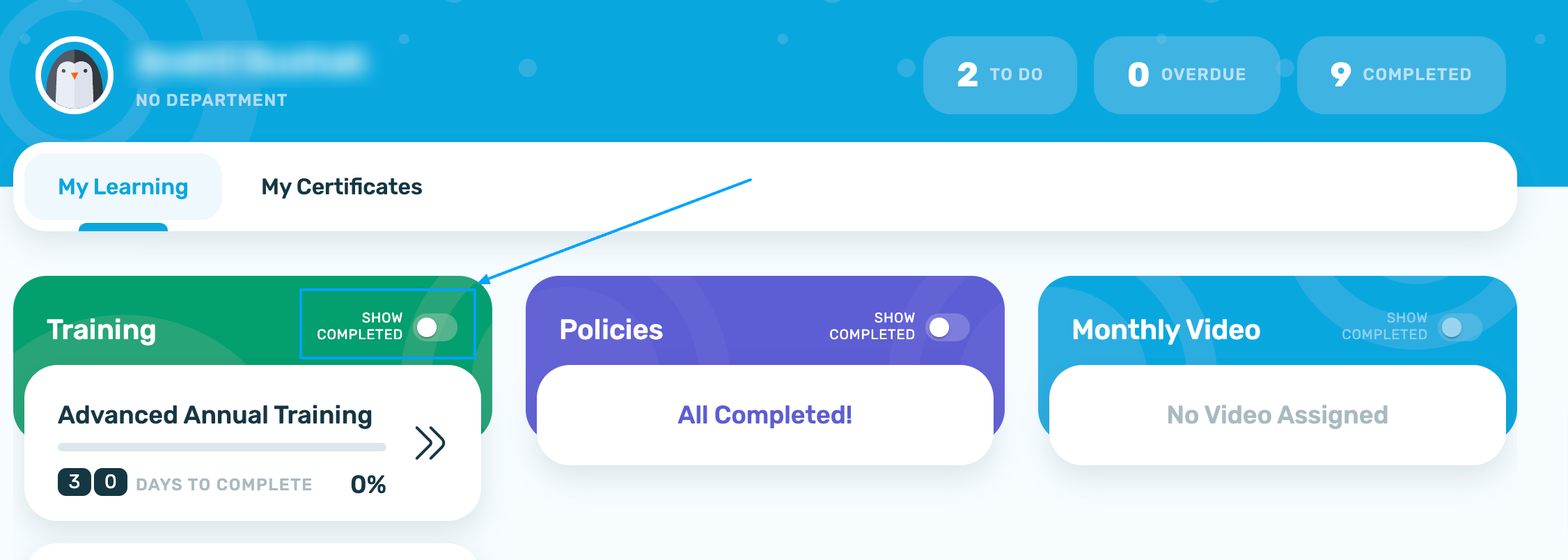
Q: Did I finish the training?
A: When you complete all the tasks you were seeing as pending in the learner console for your user, you are finished for now.
Your company admins assign training, Policies, and monthly videos. Hence, if you receive a notification about a certain task being assigned to you, it means that you have to complete it.
Please note that Wizer does not assign tasks to you. Thus, if you are wondering why a certain task was assigned to your user, please reach out to your company admin.
Q: How can I change my email or profile's name?
A: Yes, please get in touch with your company admin to do so. Admins can edit the user profile.
Q: I logged out when I was completing the task. How do I pick up where I left off?
A: If you are logged out when completing your training program, the results of the videos watched and quizzes completed will be saved. You can log in again and continue the training.
The Phishing Exercise, which consists of 10 templates and questions, should be completed in one session. Otherwise, you should start the task over again.
Q: The notification emails from Wizer go to spam. How can I recover them?
A: To avoid future task notifications entering your spam folder, please add the address no-reply@wizer-training.com to the contact list.
Q: How does a learner remove optional content?
A: Please click the 'X' symbol to remove the optional content from the Learner App, as pictured below.

Common issues & Troubleshooting tips
One of the training videos doesn't start/doesn't play.
Video freezes during playback / I get an error during playback
If you have one of the above, we suggest clearing the browser cache and trying again.
Please take a look at the guidelines on how to clear the browser cache here.
If you see an error during playback, please check the following article.
We also suggest attempting to use another browser/device/network to see whether the issue replicates.
I watched the video, and the sound is gone/ I started watching the video, but there is no sound/video.
As all our videos are recorded with sound, we suggest following the same steps as the above: please clear the browser caches. If that doesn't help, please try using another browser/ device.
I see an error during my login attempt. What should I do?
Please open the support case with an explanation of what steps you took that led to seeing an error. Also, please provide a screenshot featuring the issue.
I completed all the training. However, I keep getting emails about incomplete tasks.
Please check your Wizer profile's email address and the email address where you get the notifications about incomplete tasks. It can be an unregistered email / duplicated profile that needs to be disabled by your admin. Contact support@wizer-training.com or your administrator.
Depending on the issue, our support team can request additional details to expedite the investigation further. We usually request the traffic/network logs and browser console logs captured upon replicating the issue.
If you are unsure how to get those, please review the instructions below.
Browser console logs
The browser console logs can be obtained by accessing the browser developer tools you use.
On Windows machines, the developer tools can be accessed by pressing the F12 button on the keyboard or by right-clicking on the page and pressing the 'Inspect' option.
On MacOS, the developer tools can be accessed via View>Developer>Developer Tools or by right-clicking on the page and pressing the 'Inspect' option.
Once the Inspect option is selected, the developer tools will be open. Please switch to the Console tab, save the logs, and attach them to your reply.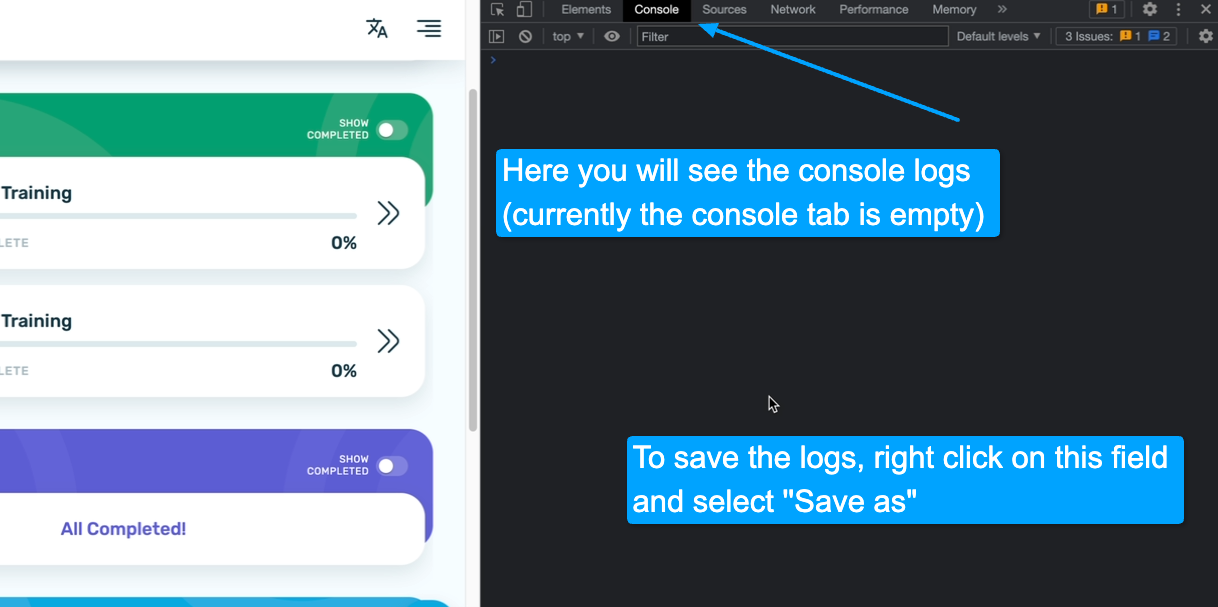
Please also see the short video below featuring the instructions.
Network/Traffic logs
Network or Traffic logs can also be collected via developer tools. Those logs must be collected upon replicating the issue while the network tab is opened.
To collect the logs, please take a look at the instructions below.
On Windows machines, the developer tools can be accessed by pressing the F12 button on the keyboard or by right-clicking on the page and pressing the 'Inspect' option.
On MacOS, the developer tools can be accessed via View>Developer>Developer Tools or by right-clicking on the page and pressing the 'Inspect' option.
Once Inspect is selected and the developer tools are opened, please switch to the network tab and replicate the issue. Afterward, press 'Export .har.'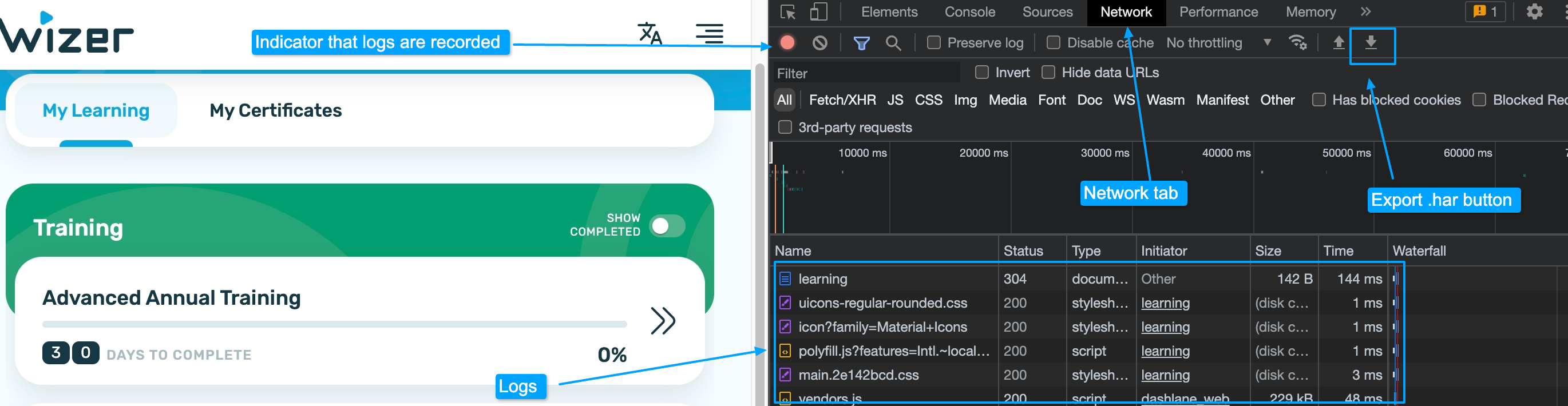
Please see a short video on how to access the network tab & export logs (note that logs were not recorded on the video as this a reference sample)
Any questions?
Don't hesitate to get in touch with our support specialists at support@wizer-training.com