Phishing Statuses
In this article, you will learn the meanings of each status in a phishing campaign and how to activate the phishing report button.
Wizer’s phishing campaigns provide detailed metrics to track user interactions. Here's a breakdown of each status and how to interpret them:
-
Sent: Indicates emails sent from an active phishing campaign. The number reflects the total sent against the number of recipients during the campaign (e.g. 28/28).
-
Opened: Shows the percentage of users who opened a phishing email. Clicking 'OPENED' displays details of these interactions. (e.g. 14% out of total sent phishing emails were opened)
-
Click Phish: Marks the percentage of users who clicked on a phishing link or attachment and were redirected to a "YOU GOT PHISHED" page (e.g. 33% out of total sent phishing emails were clicked)
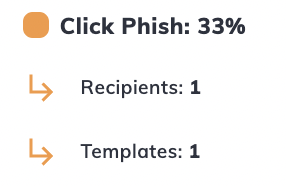
- Cred Phish: Applicable for 3-step phishing templates, this status appears when users enter credentials on a phishing link. (e.g. 100% out of total sent phishing emails had credentials entered by the recipient)
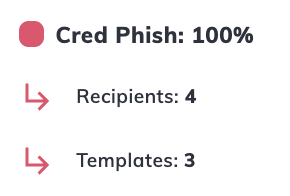
Important: Wizer does not collect any data submitted by users in credential forms from the phishing simulation campaigns.
For 2-step, which lacks a credential submission form, clicking the link directly marks 'Phished'. You can activate the 3-step phishing by enabling the login page step, as illustrated in the screenshot below.
Including the Login Page: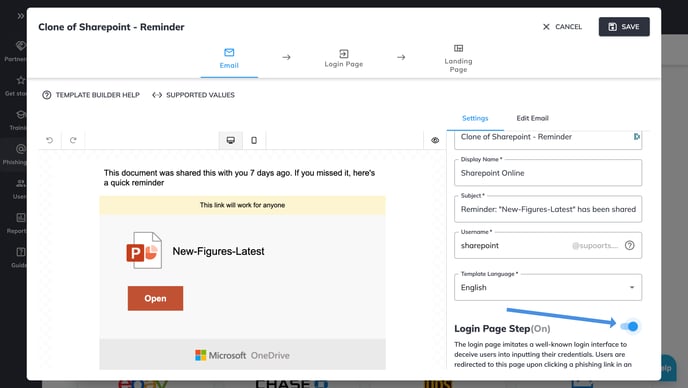
If you want to customize the Login Page, please click "Clone to Edit".
Customizing the Login Page (please first clone the template to enable customization):
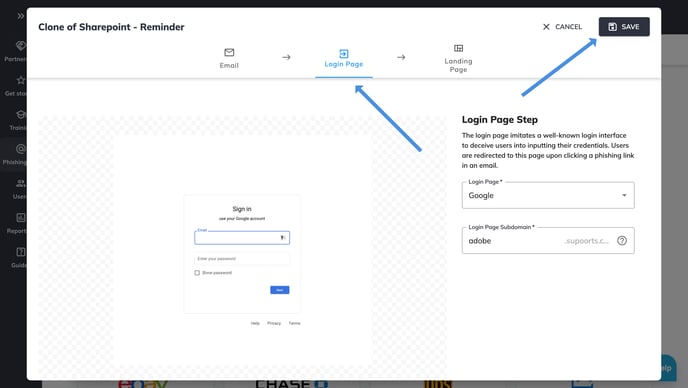
A user clicks a link from a phishing simulation campaign email. What will be the result?
- The campaign is active and going on- the report will show 'click phish'.
- The campaign is completed and ended - the report will show 'click phish'.
- The campaign is archived - the statistics will not be changed.
- The campaign is deleted - campaign results are deleted and cannot be restored.
How to manage false-opened and clicked statuses
- Please check the False clicks origin and explanation article.
- If you're using Office365, please follow this article to disable link preview and allow image downloading for tracking open events.
- If you are experiencing an issue with Google, we suggest checking if your Google moderation is turned off. Please find more information on this in the article from Google support.
What happens when a forwarded simulation email is opened/clicked by another person?
The statistics will be shown for the original user to whom the email was sent. If the user (recipient) didn't open the email, and the report shows the status 'opened', the email could be opened by another person, by an antivirus, or browser security extensions, etc.
Please export the Raw Event Log CSV file from the phishing campaign by clicking the button in the top right corner of the campaign statistic page.
Phishing Statuses
-
Reported: Reflects the percentage of emails reported by the recipients using the Wizer Report Phishing Button. This status gets activated only when users report the phishing email via the Wizer phishing report button. To activate the Wizer report phishing button, please follow the guides below:
-
Opened Reported: Represents the percentage of users who reported the phishing attempt without actually being phished. It's a key indicator of proactive user behavior.
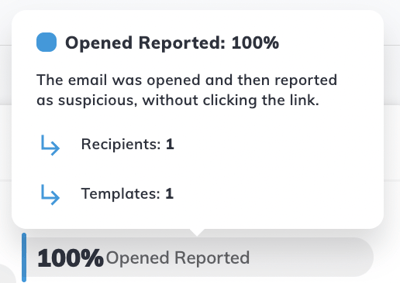
-
Phished Unreported: This shows the percentage of users who were phished but did not report the incident. This metric is crucial as it helps to identify areas where user awareness needs improvement.
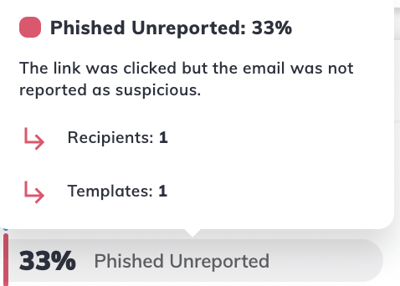
Opened Reported and Phished Unreported additions are part of our ongoing efforts to provide more comprehensive success indicators for your phishing campaigns and are more effective when the Wizer report phishing button is set up.
Please, reach out to our support team at support@wizer-training.com for more details.