How to Whitelist by IP Address in Barracuda
For more accurate details please refer to security vendor Knowledge Base Knowledge Base directly.
Please note: As of March 1, 2022, the legacy Barracuda Essentials Security, Compliance, and Complete editions are no longer available for purchase. Only existing customers can renew or add users to these plans. The documentation related to these plans will no longer be available after October 30, 2022. For more information on the latest Email Protection plans, see Barracuda Email Protection (opens in a new tab).
Whitelisting by IP in Barracuda in Email Security Gateway
The below instructions are based on Barracuda's knowledge base. For more information on how to whitelist in Barracuda, check out this video from Barracuda (opens in a new tab).
- Log in to your Barracuda Cloud Control.
- Go to Email Security > Inbound Settings > IP Address Policies.
- In the IP Blocking / Exemption section, use the top line to enter our IP addresses
from this list (opens in a new tab). This process will need to be repeated for each IP address - In the Netmask field, please type 255.255.255.255
- Set the Policy field to Exempt.
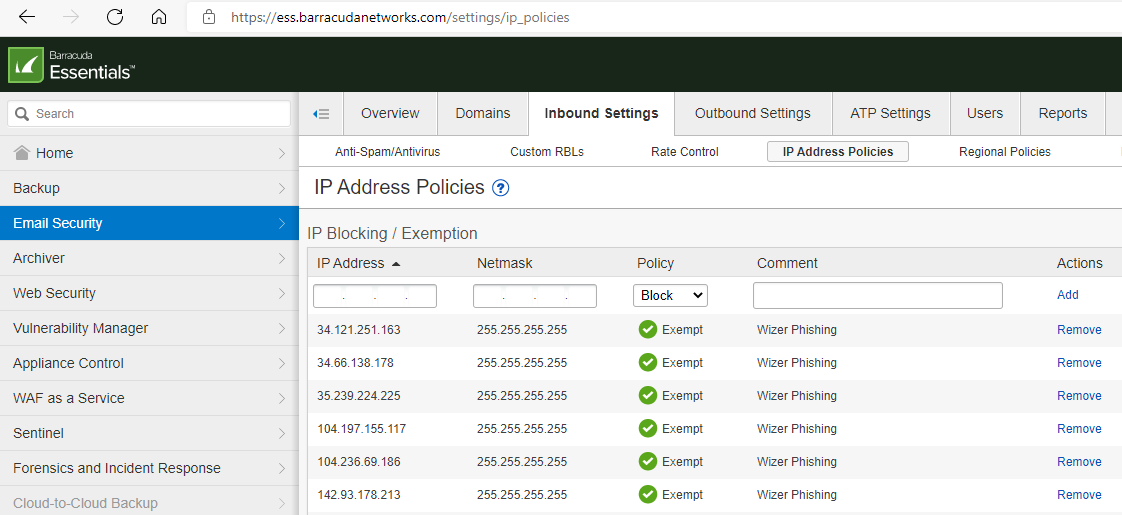
- If you'd like, add a note in the Comment field. For example, Wizer Phishing IP Address.
- Click Add to whitelist the IP address.
- Repeat steps 2 through 7 for each of the Wizer IP addresses (opens in a new tab).
If you are using Barracuda's Email Security Gateway (on-premises), follow these steps to whitelist Barracuda by IP address:
- Log in to your Barracuda Email Security Gateway web interface.
- Go to the BLOCK/ACCEPT > IP Filters page.
- In the Allowed IP/Range section, use the top line to enter our IP addresses from this list (opens in a new tab).
- In the Netmask field, type 255.255.255.255
- Set the Policy field to Exempt.
- If you'd like, add a note in the Comment field. For example, Wizer Phishing IP Address.
- Click Add to whitelist the IP address.
- Repeat steps 2 through 7 for each of the Wizer IP addresses (opens in a new tab).
Barracuda Intent Analysis
You may need to whitelist Wizer in Barracuda's Intent Analysis feature to prevent the URLs in phishing emails from being altered and potentially distorted resulting in the phishing reports. See this article (opens in a new tab) from Barracuda explaining this process.
If you are using Barracuda's Email Security Service (cloud), follow these steps to whitelist Barracuda's Intent Analysis:
- Log in to your Barracuda Cloud Control.
- Navigate to Email Security > Inbound Settings > Anti-Phishing.
- Under the Intent section, add Wizer's hostnames. Make sure the Policy drop-down is set to Ignore.
If you are using Barracuda's Email Security Gateway (on-premises), follow these steps to whitelist Barracuda's Intent Analysis:
- Log in to your Barracuda Email Security Gateway web interface.
- Navigate to Email Security Gateway > Basic > Spam Checking.
- Under the Intent Analysis section, add Wizer's hostnames to the URI Exemptions: text box field.
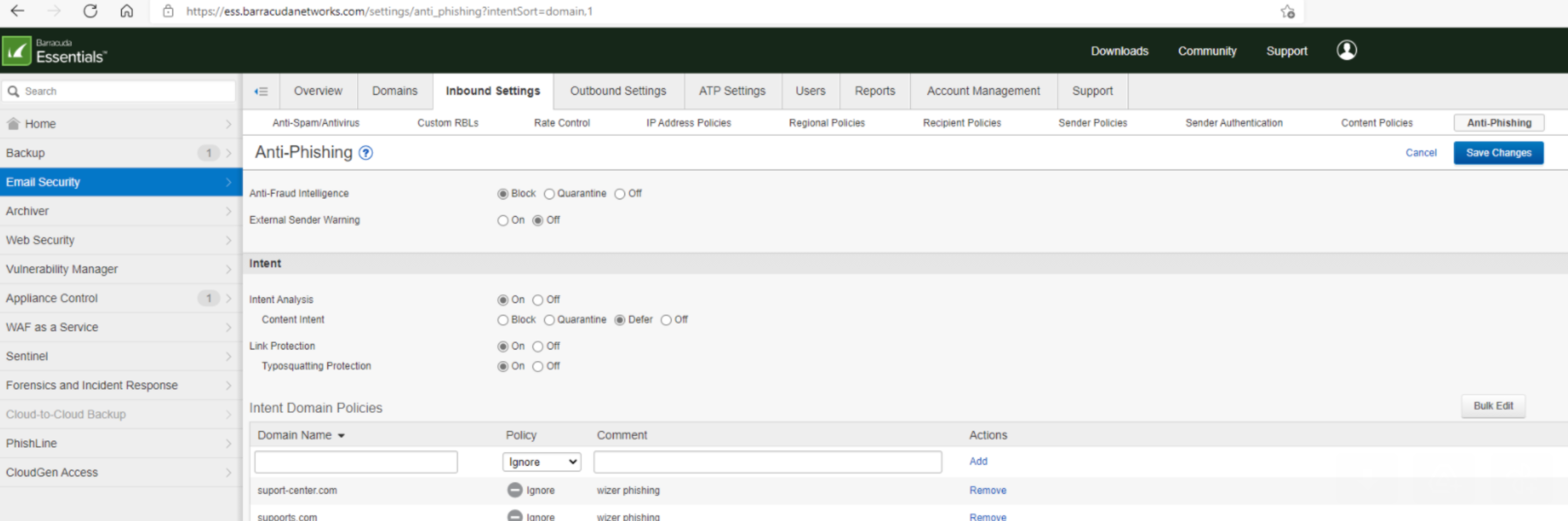
Barracuda Advanced Threat Protection (ATP)
If you are using Barracuda's Advanced Threat Protection (ATP) and have experienced false clicks or false attachment opens, you can set up exemptions. Setting up exemptions allows you to bypass PDF scanning for phishing test emails from Wizer's IP addresses.
To set up exemption addresses to bypass ATP PDF Scanning:
- Log in to your Barracuda Email Security Gateway web interface.
- Select the ATP Settings tab.
- Please enter our IP address(es) from this list (opens in a new tab) and Subnet Mask(s).
- Click Add.
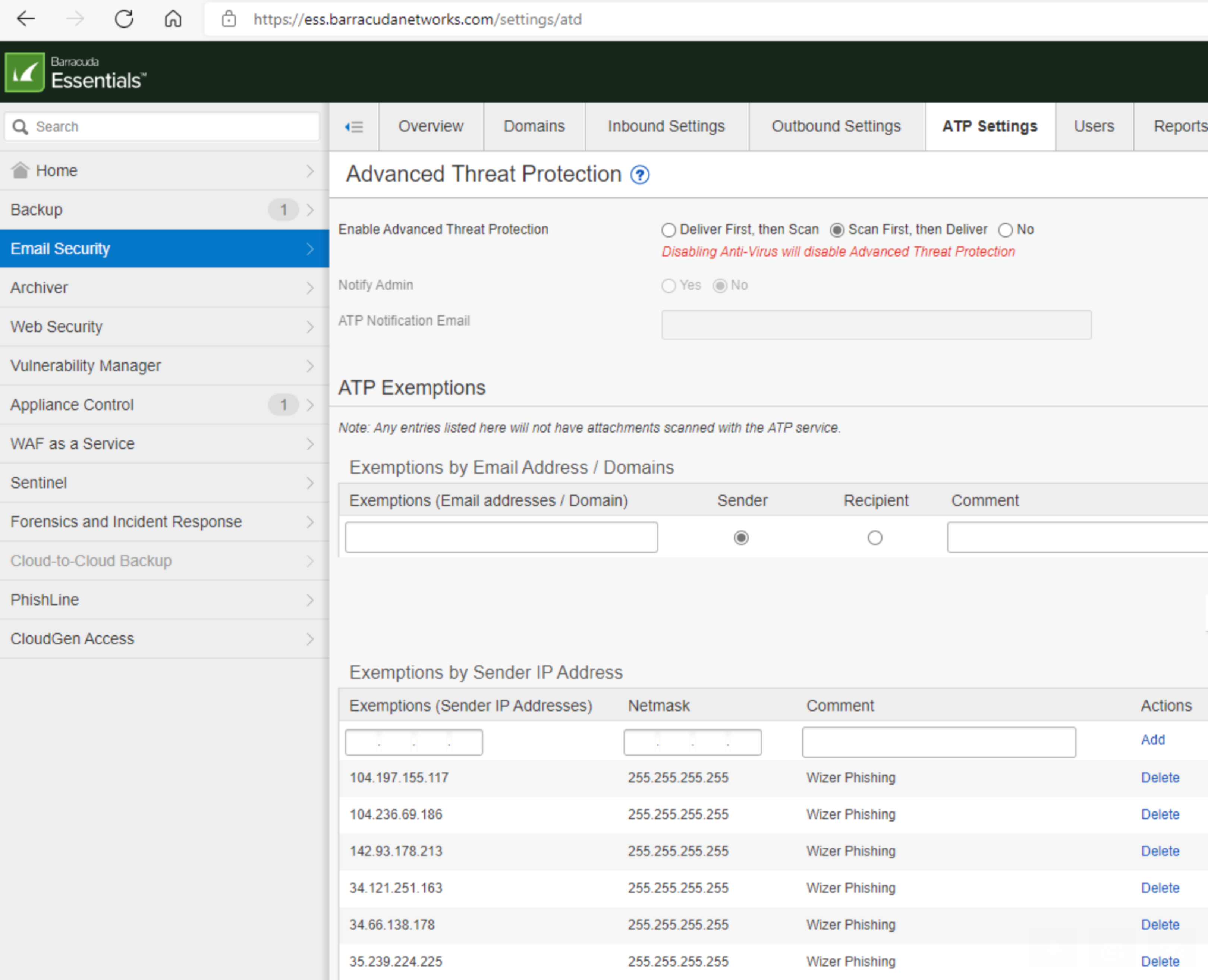
In regards to the “Intent Domain Policy” currently Barracuda only allows to whitelist domain names, however, it is an active feature request to allow IP addresses (No ETA from Barracuda).
Important: Please make sure to whitelist our items under the:
Barracuda>Impersonation Protection>Allowed Senders
This will prevent false events caused by the Barracuda sentinel from appearing in our Phishing simulation analytics.
Please refer to security vendor Knowledge Base directly Barracuda Email Gateway Defense or Barracuda Essentials