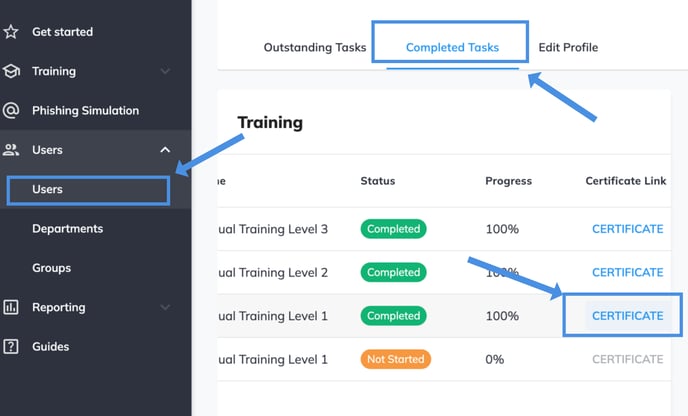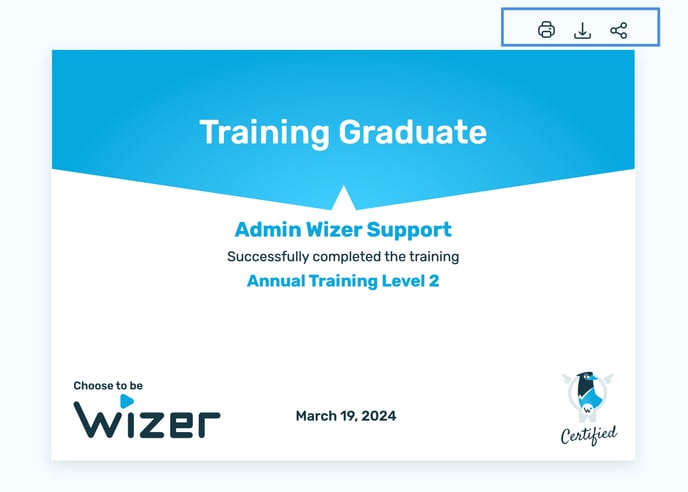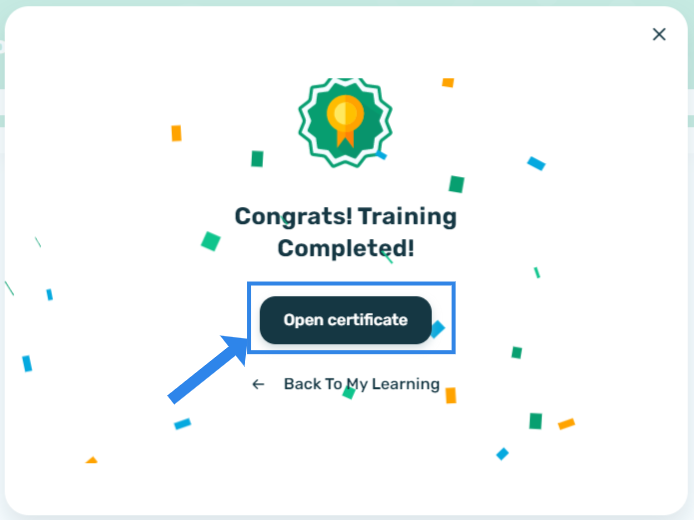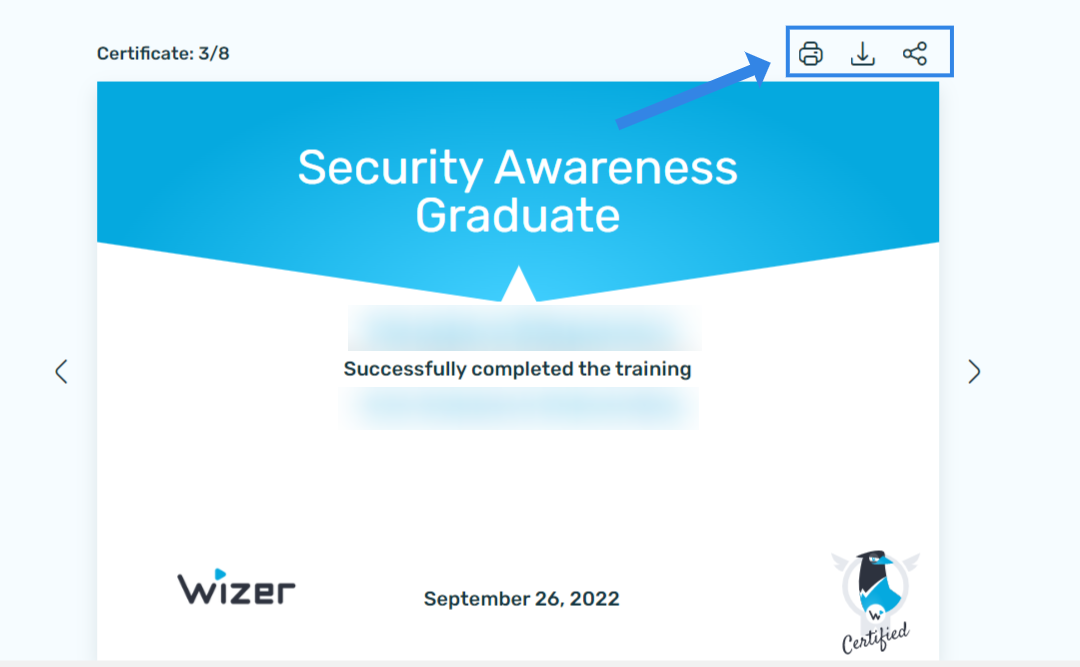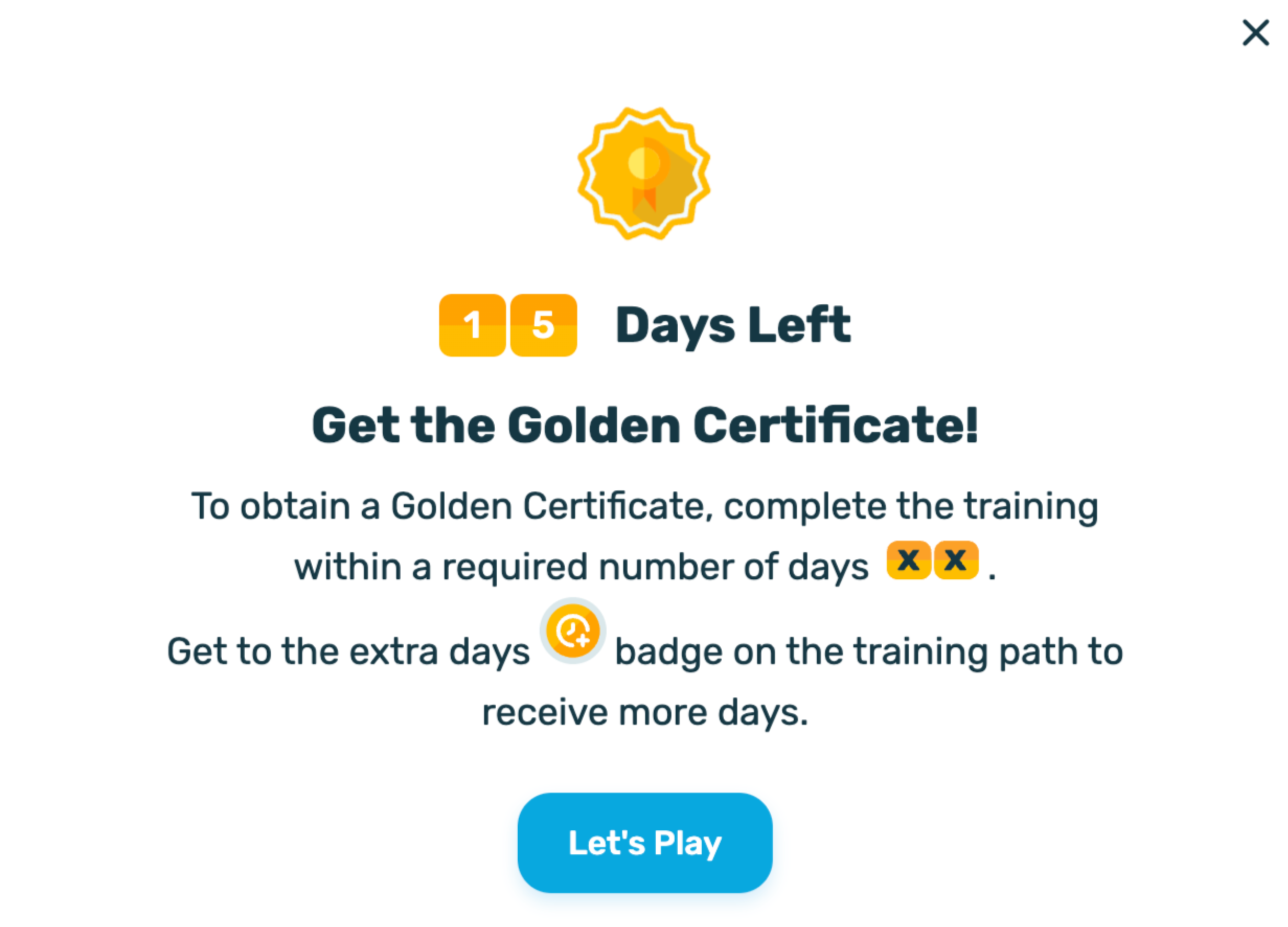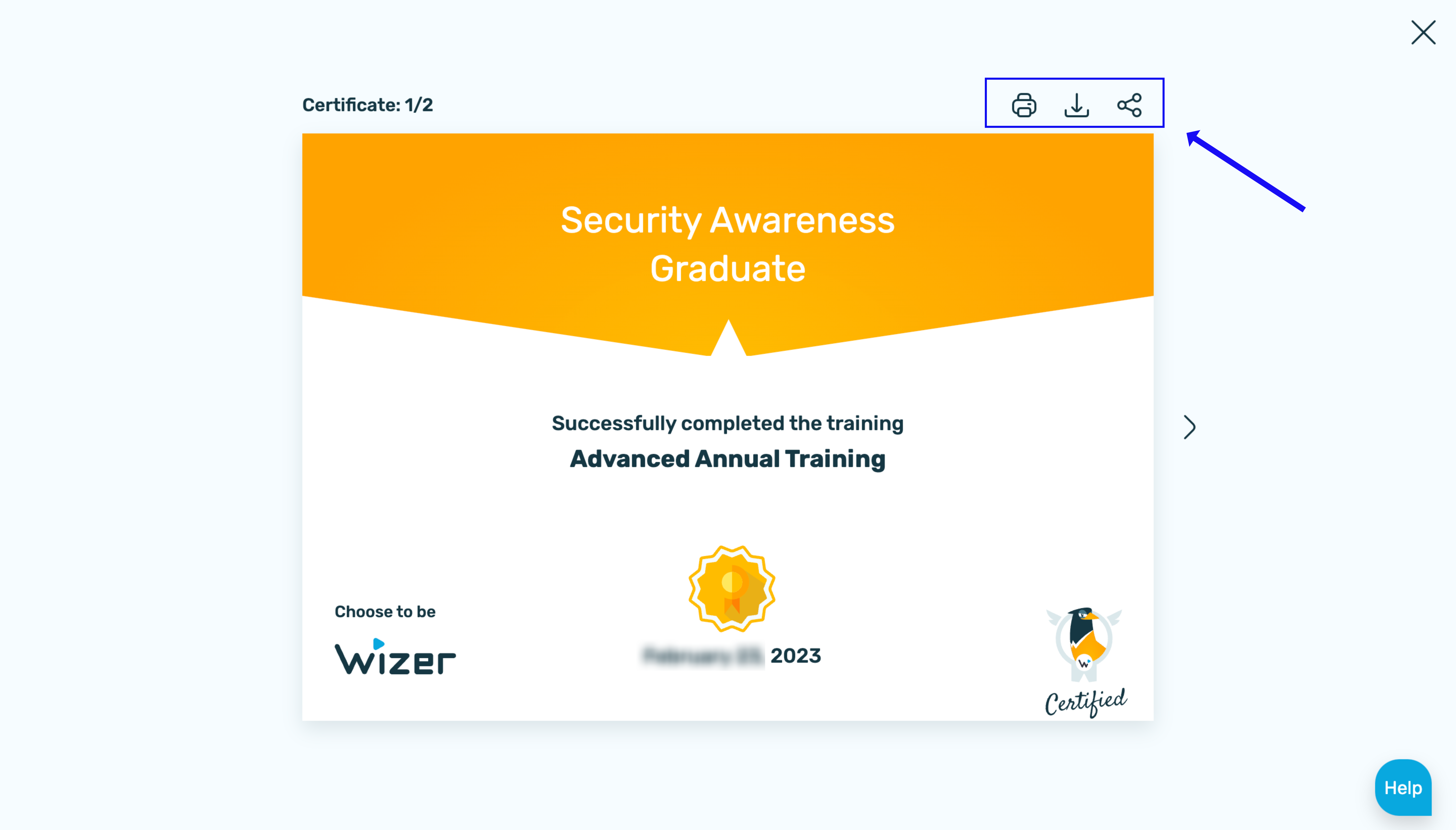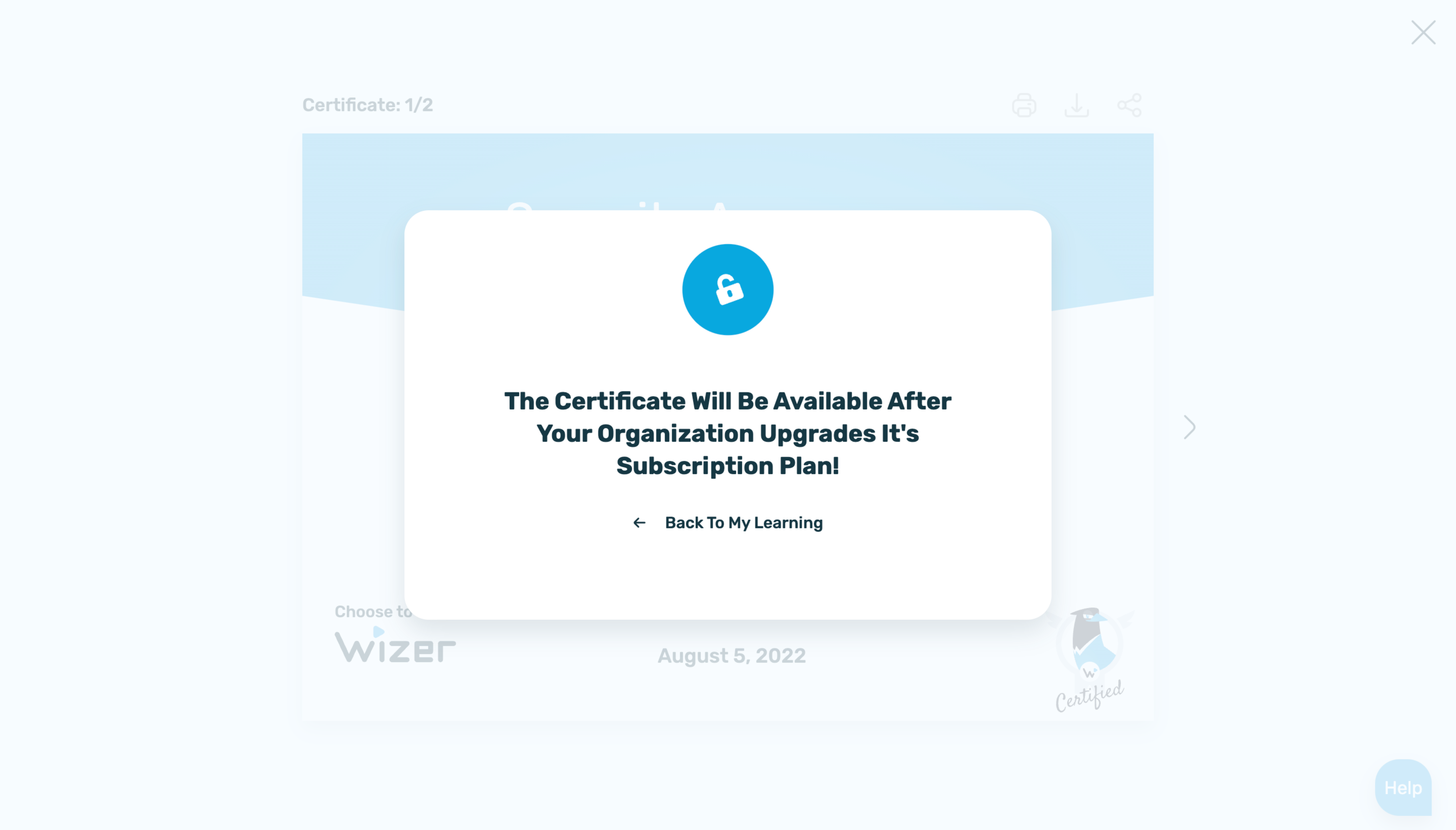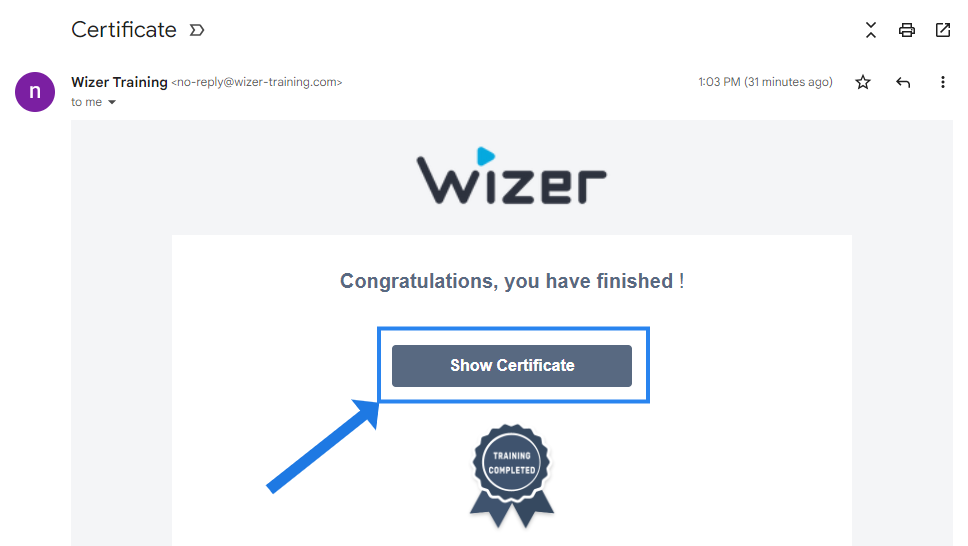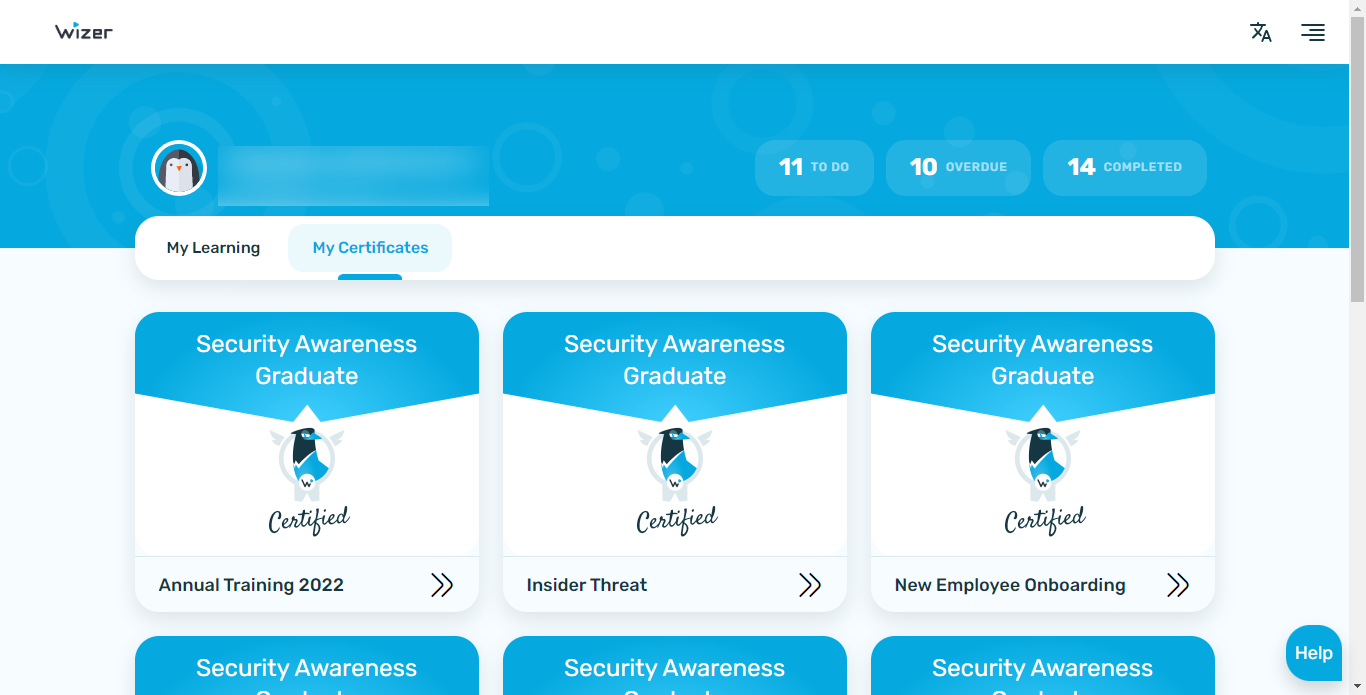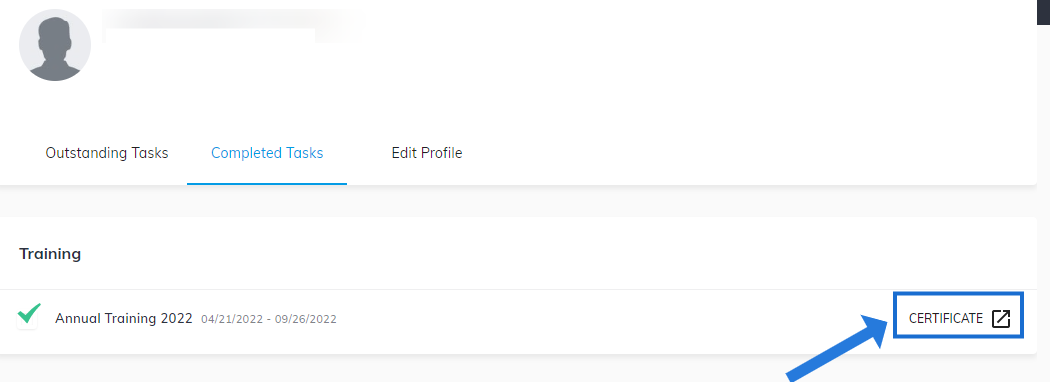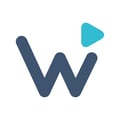Certificates After Completing a Training
After completing each training, a user receives a certificate in three different ways.
Certificates are available for users in the Boost version only
Certificates Download (By Admin)
1. Open the Users section in the left-side menu and choose the "Users" tab.
2. Search for the user and enter the profile.
3. Click the "Completed Tasks" and click the "Certificate" link in the Training section.
4. The certificate will be opened in a new window.
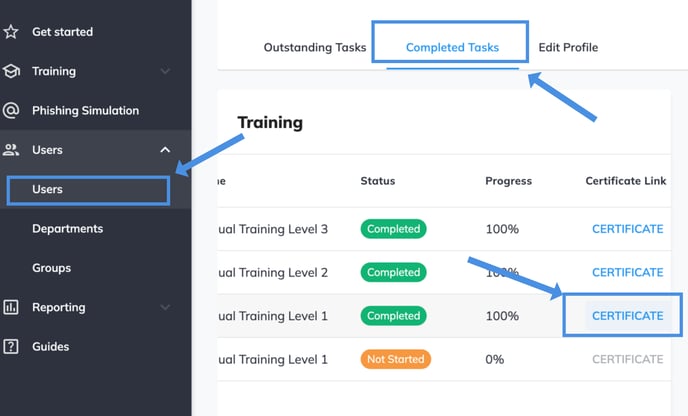
4. Click the symbol on the right top of the certificate page to print, download, or share it.
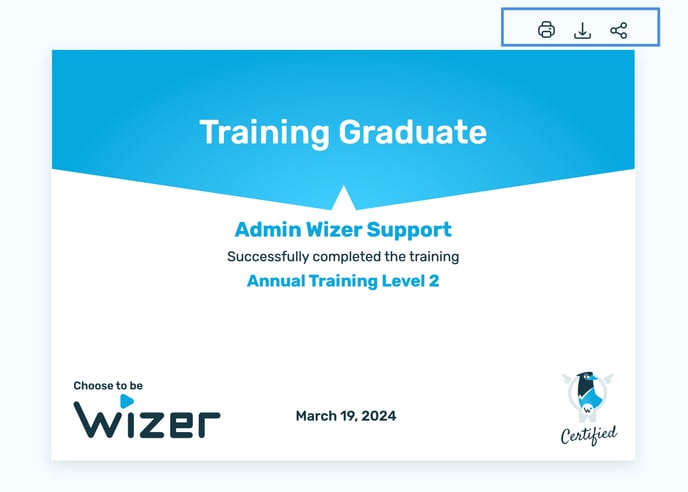
If the training course is marked as completed manually by the admin, a certificate option is enabled
Certificate Download (For Learners)
For the Boost version or during the trial period: Once a user finishes the campaign, they have the option to view, print, download, or share their certificate, if one is supposed to be given for an accomplished task, on the congratulations page.
For the Annual Training and Advanced Annual Training: a user is suggested to complete the training within a required number of days, or "complete ASAP" message if it is overdue.
In case the users complete the training during the required period, they get a Golden Certificate. The user can print, download, or share it.
The Golden certificate is given only for the Annual Training and Advanced Annual Training completed on time.
For the Free version: A user gets an informative message which does not affect the training, the certificate is available only for the Boost (paid) version. Users can click "Back To My Learning" to enter their profile again.
2. Once the user finishes the campaign, a certificate is automatically sent to their email address if one is supposed to be given for an accomplished task. By clicking the "Show Certificate" button, you will be transferred to the image of your certificate page. On this page, you can "Open PDF" to print it or download it by choosing the "save as PDF" option instead of a printer.
3. On the
My Certificates page the user can view all of the certificates they have obtained and can also download or print them from the same location.
4. If a user has issues with obtaining a certificate, the admin can download it and send it to the user by clicking on the user's profile (Users => Completed Tasks => Certificate).
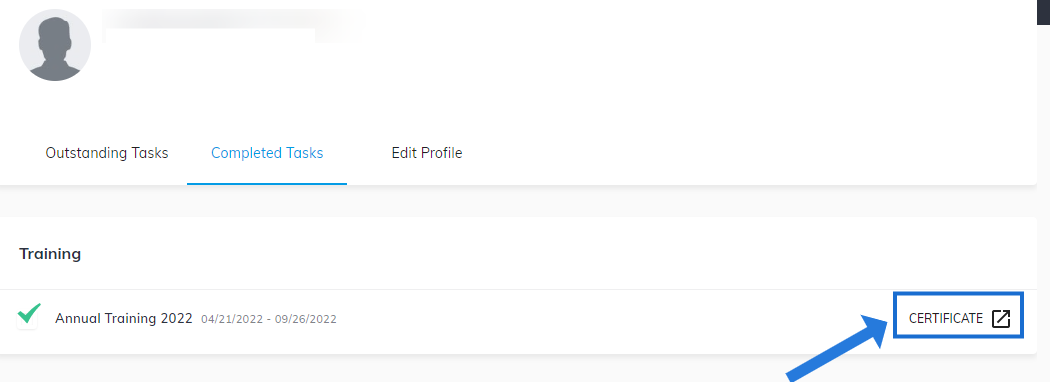
Any questions? Please get in touch with our support specialists at support@wizer-training.com.
Best regards,