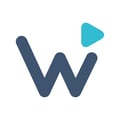Before you begin please note that we currently do not support modern authentification, thus if the option of 2FA+App password does not work for you, enable the SMTP auth and use the regular email+password option to authenticate instead
1. If you don't have one, please create a service email account, like "support@your-domain.com". All of the Wizer emails will come from this email, so we don't recommend using personal ones.
2. Turn on 2fa for this account.
3. Create the "app password" that will be used specifically for Wizer custom SMTP. Please, see instructions here:
https://support.microsoft.com/en-us/help/12409/microsoft-account-app-passwords-and-two-step-verification
4. Alternatively, if you cannot create the app password please remove the 2FA and enable the SMTP auth for the account in question as described in the following document - https://learn.microsoft.com/en-us/exchange/clients-and-mobile-in-exchange-online/authenticated-client-smtp-submission
5. Finally, go to the Wizer White Label settings page and provide your email and password. For the host, use smtp.office365.com and for port - 587
6. Save and Verify. You should receive a success message.
7. You are done! If you will ever want to switch back to the Wizer email server, you will be able to do that by clicking "Reset Default".