Phishing simulation spam filter
This article describes the steps required to remove the grey banner from simulation emails in case it is present.
To configure the spam bypass filter please follow the instructions below:
1. Open up the Google Workspace admin console
2. Navigate to Apps>Google Workspace>Gmail section
3. In Gmail navigate to Spam, phishing, and malware
Alternatively, you can use the following link to be redirected to the required settings window https://admin.google.com/ac/apps/gmail/spam
4. In the Spam section, press configure
-png.png)
5. In the new window that opens, please insert a short name for the rule, and make sure it is configured as below:
Be more aggressive when filtering spam: OFF
Bypass spam filters for messages received from internal senders: ON
Bypass spam filters for messages from senders or domains in selected lists: ON
Bypass spam filters and hide warnings for messages from senders or domains in selected lists: ON
Put spam in administrative quarantine: OFF
Press on Create or edit list (this will open a new tab)
7. In the new tab that opens, press add address list-png.png)
8. In the next window, insert the desired name & use the bulk-add addresses option
%20(1)-png.png)
9. In the next window please insert the Wizer phishing domains from this list (comma or space-delimited)
For your convenience please find the comma-separated list below:
ssuport.com,supppot.com,center-supports.com,supoorts.com,suporrt.com,team-support.net,supppot.net,legal-user.com,the-verification.com,legals-team.com,authenticatecenter.com,ourlogin.co.uk,mnminfo.com,help-desc.com,account-protector.com,calendarsupdates.com,appstatusupdate.com,hr-updates.net,itservicesector.com,mailer-sender.com,servicealerts.net,status-pager.com,nonreplies.com,registerconfirmation.com,authverificator.com,get-amazon.net,link-provider.com,officeyour.com,linkmyauth.com,e-mailverification.com,authorisationservice.com,authorizationservice.com,e-authenticationservice.com,auth-provider.com,antiantivirusapp.com,providerer.net,nlmnxs.com,nlmns.com,authentification-provider.com,applicationnewsletter.com,certificationvalidation.com,securitysender.com,authentification-providerer.com,authentificationprovider.com,altasian.net,communitlyforums.com,validation-service.net,supplyservice.net,shopping-card.net,paymentserrvice.com,online-store-service.com,market-sales.net,internal-service-updates.com,infraupdates.com
Leave the Require sender authentication: On, and press on add.
%20(1)-png.png)
Once done, hit Save in the previous window:
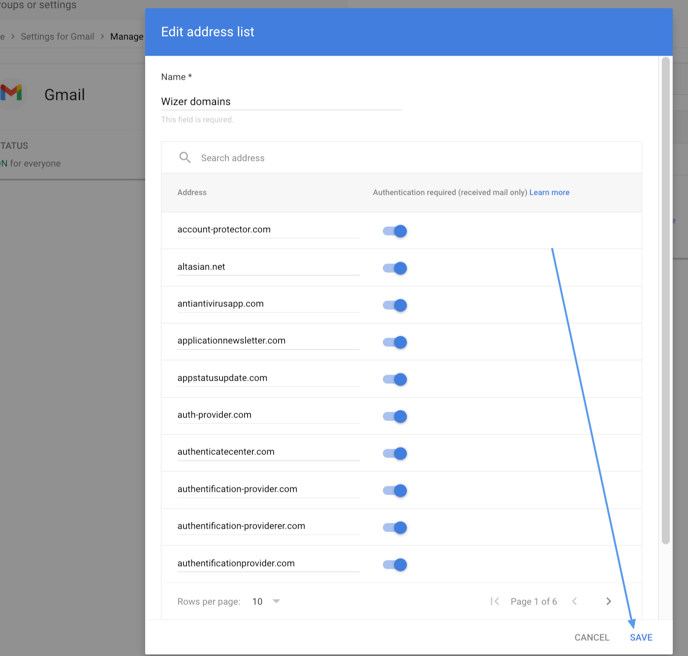
Now you should see the list configured (screenshot for reference)
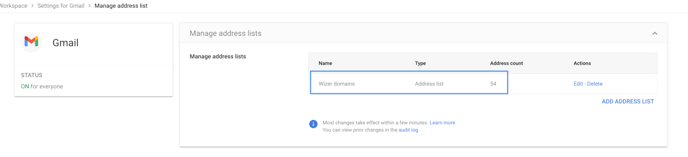
Once the above is done, return to the Spam, phishing, and malware tab and press edit:
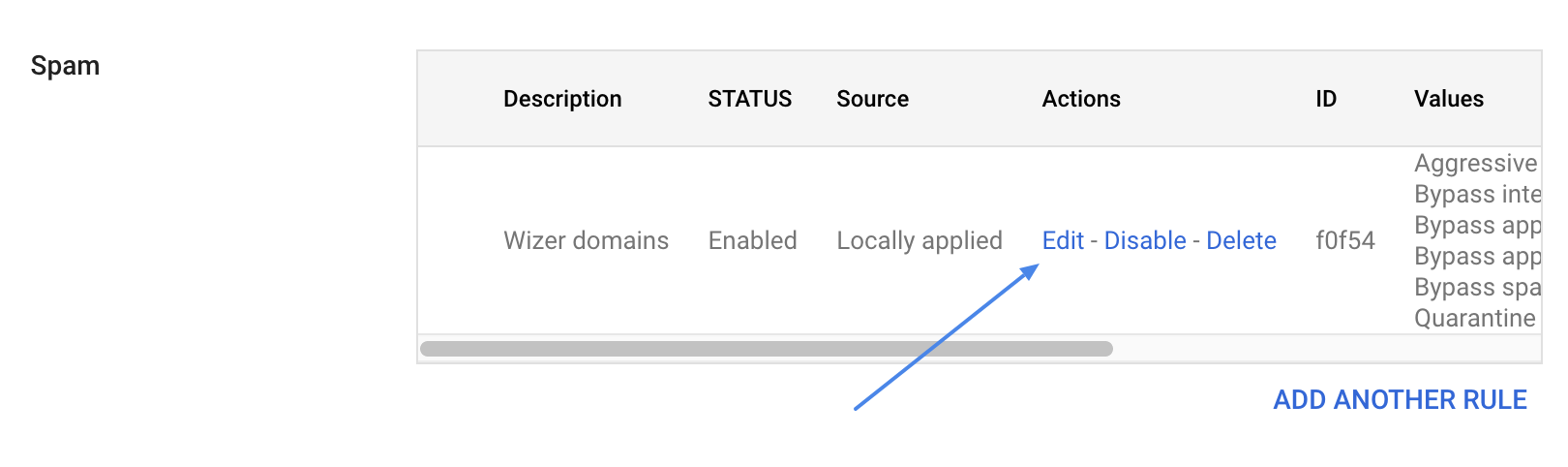
In the edit rule field please make sure to include the previously created list in the bypass list:
Press Save.
The rule should be ready now. Please note that the changes might take up to 24 hours to propagate.
Any questions? Please contact our support specialists at support@wizer-training.com