How to Use the Dashboard
The Dashboard is a summary of all the users' progress. It provides you with a high-level and granular view of the training courses, gaming exercises, and phishing campaign results.
Select the Dashboard button from the left-side menu bar.
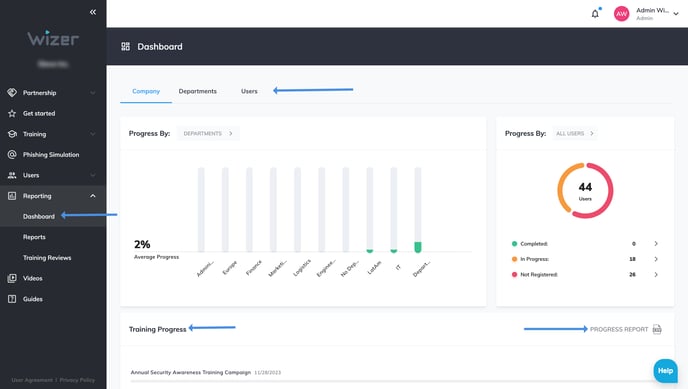
On the Dashboard, there are three tabs (Company, Departments, Users) which represent the statistics for these three levels:

On the left-hand side of the Company section, you can view the progress by Departments. The horizontal dash-line represents the average company progress and the bar chart shows the progress within each Department. Hovering your mouse on each department bar will display the average progress.
On the right-hand side, there is a pie chart with the overall user progress: Completed / In Progress / Not Registered.
A Progress Report (found under the pie chart) can be downloaded in CSV format and shows the overall statistics per user per training with the dates of completion of each assigned training course.
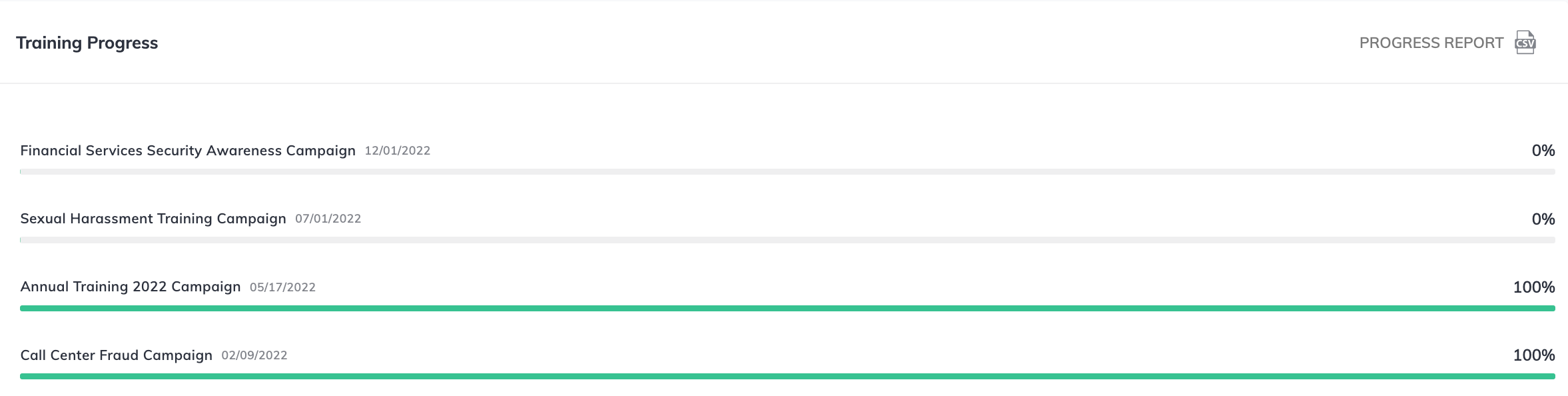
The Training Progress section as seen in the figure above depicts the status of all active training campaigns by percentage and horizontal bars to easily track changes. Each training campaign, whether native to Wizer or customer custom-built is represented here. Clicking on each campaign will bring you to the respective Users section for that particular campaign.
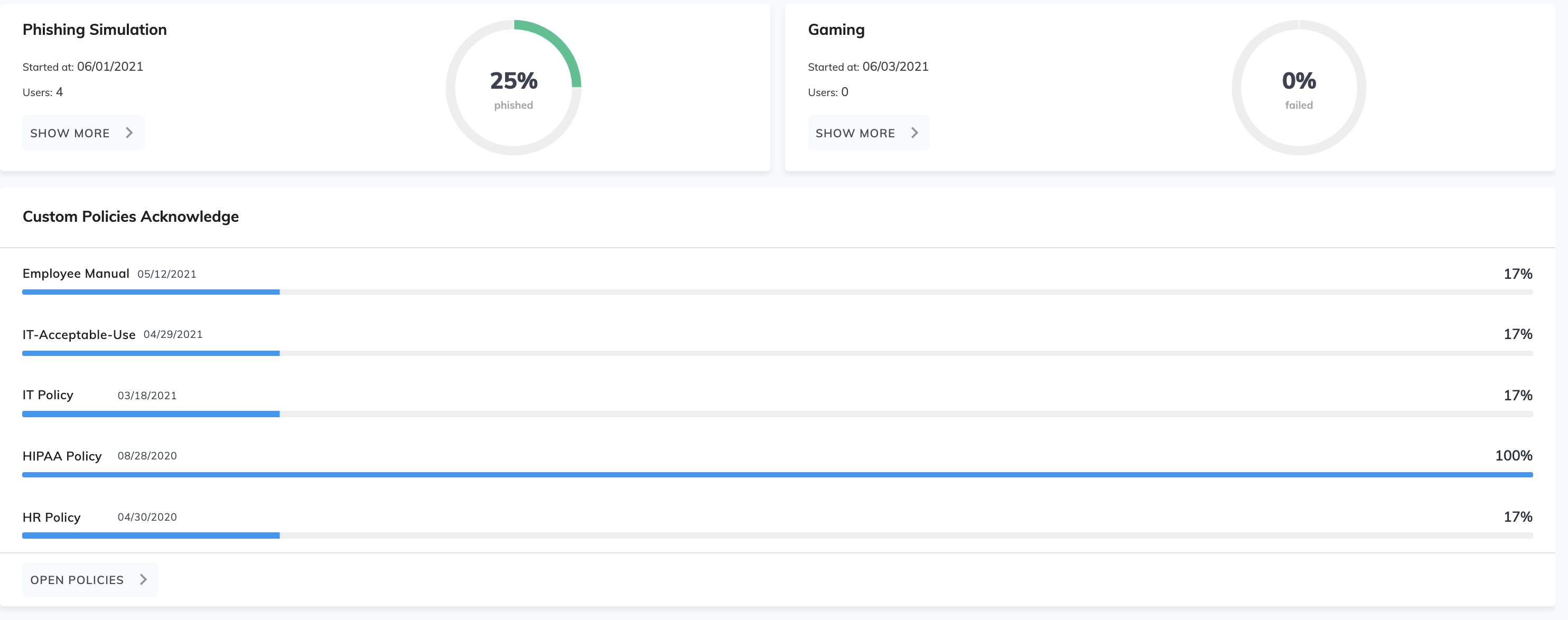
The Phishing Simulation section displays a pie chart representing the phishing score of the most recent campaign only, as well as its start date and the number of users being tested. By clicking SHOW MORE you will be transferred to the detailed Phishing status page where you can obtain in-depth information.
The Gaming section displays a pie chart representing the total percentage of users who have failed the phishing game, as well as its start date and the number of users being tested. By clicking SHOW MORE you will be transferred to the detailed Gaming status page where you can obtain in-depth information.
The Custom Policies Acknowledge section depicts the status of all policies acknowledged by percentage and horizontal bars. By clicking OPEN POLICIES you will be transferred to the detailed Policies status page where you can obtain in-depth information. Each policy entry can be clicked to obtain summarized status by department or user per revision.
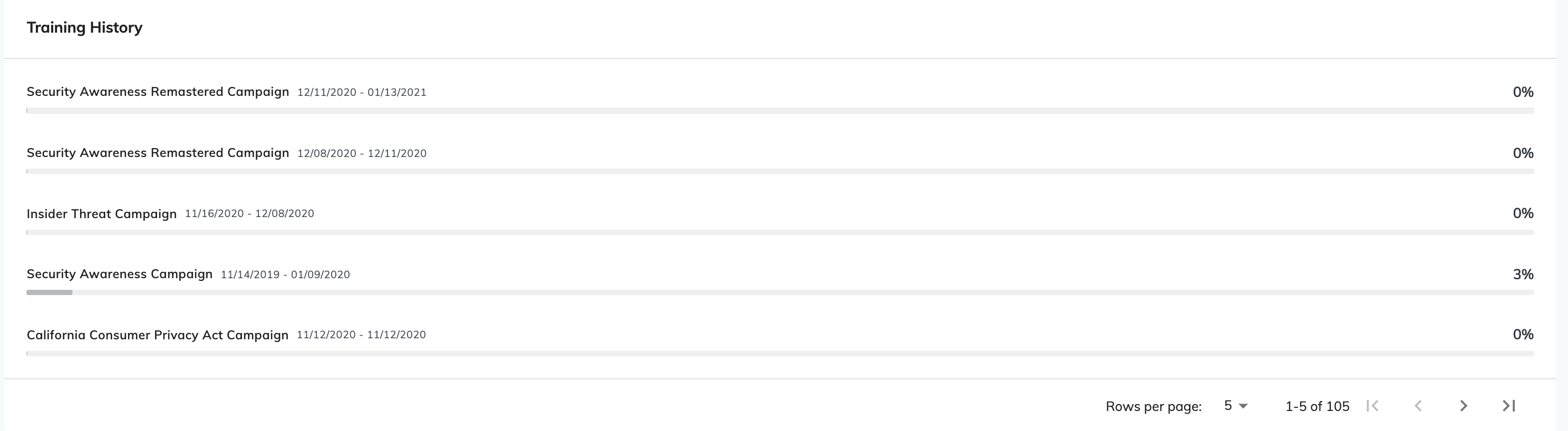
Training History is tracked for all finished historical campaigns. Each campaign is clickable and a summarized status by department or user is provided.
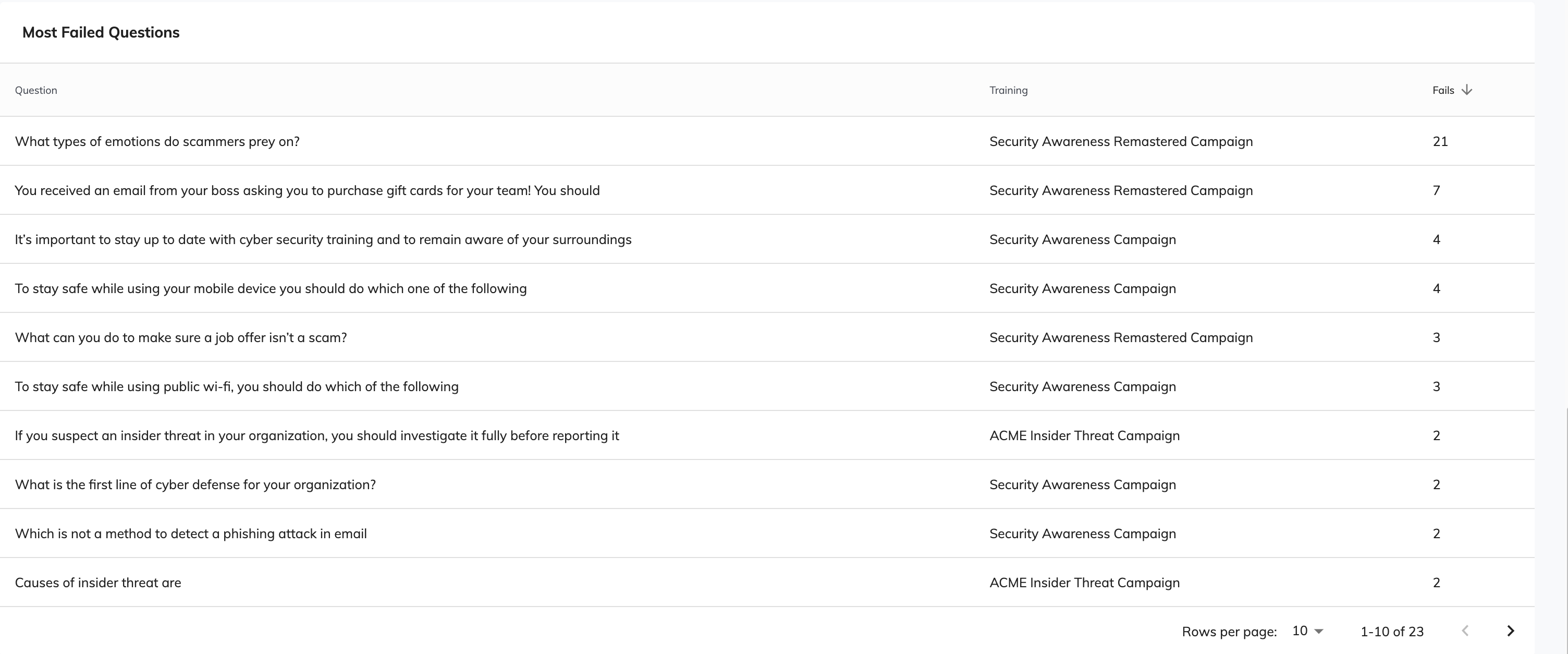
The Most Failed Questions section displays the questions most failed including the campaign name and the number of users who have failed the particular question.
In the Departments section, you can check the overall progress by Departments. You can also choose a specific training course to check the learners' progress.
It is possible to choose only Departments with Low/Medium progress or the ones that have completed the training.

If you want to see all users' progress in detail with each training, you can save a page in PDF format by clicking the three-dots menu of your browser and selecting 'Print' => 'Save as PDF.' Select 'Show 100 on page' to see all users on the same page.
The Users tab shows the progress per user based on All Departments or a selected one. Here, you can select specific training courses or all courses.
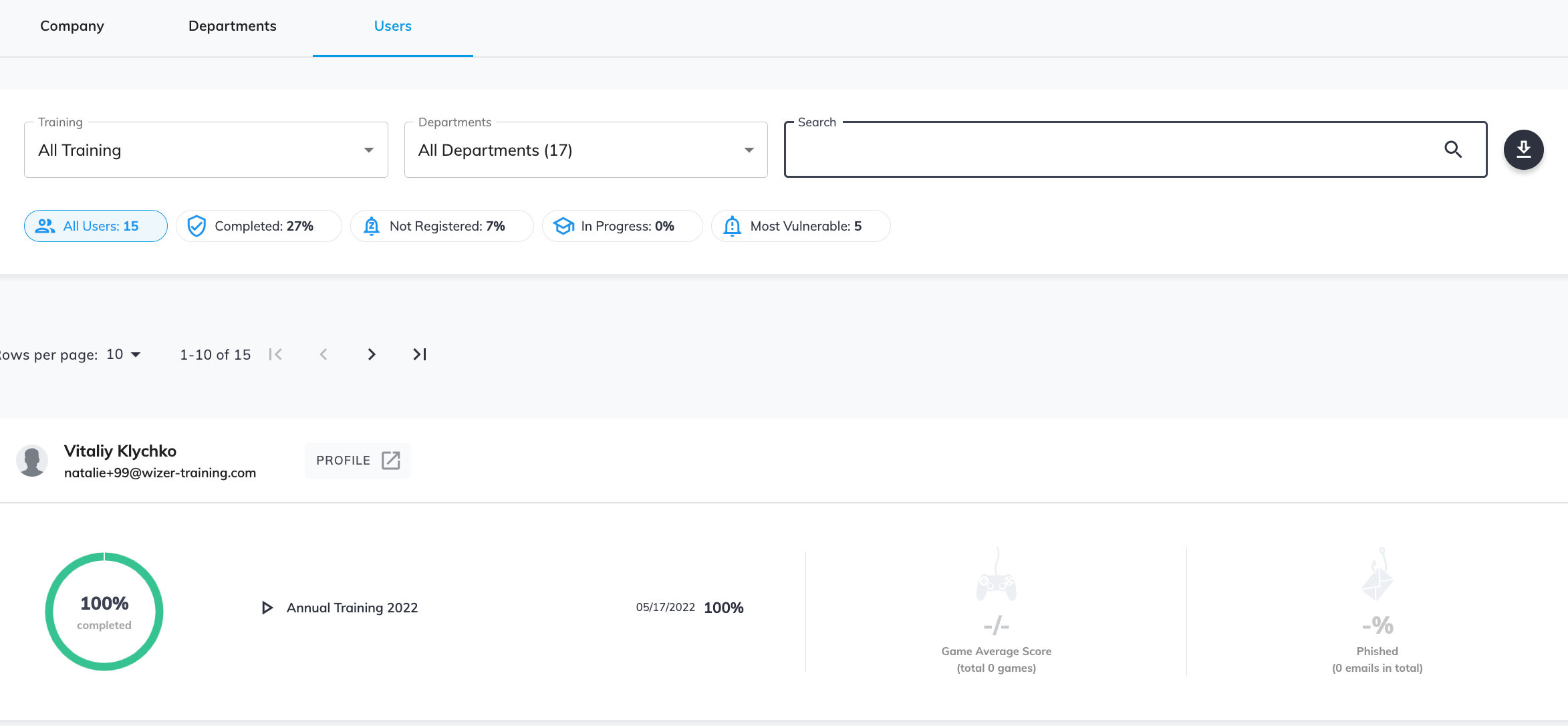
'All Users' filter represents the users assigned to all training or the specific training and all departments or the specific department (depends on your selection).
'Completed' users filter represents the users who have 100% progress in all training or the specific training and all departments or the specific department (depends on your selection).
'Not Registered' users filter represents the users who have not registered yet and never logged in to the Employee App.
'In Progress' users filter represents the users who have already registered and have got 0-99% progress in all training or the specific training and all departments or the specific department (depends on your selection).
'Most Vulnerable' users filter represents the users with the lowest progress in Training, and the lowest score in Phishing and/or Phishing Game.
From the Users tab, it is also possible to download a report in PDF/CSV or send it via email. This is done by clicking ![]() the download icon in the top right corner.
the download icon in the top right corner.
Sample PDF Report

Any questions? Please contact our support specialists at support@wizer-training.com.