How to Create and Manage Groups. Dynamic group "Phished Users"
The article provides a comparison between departments and groups, with a specific focus on the functionality of the "Phished Users" group. It includes a step-by-step guide on creating, modifying, and deleting groups, adding users, and assigning tasks
Groups definition
Departments can be structured to mirror your organization's hierarchy, such as Marketing, Sales, or Finance, and can be synced with Single Sign-On (SSO) systems.
Groups allow for segmentation of users based on specific criteria like language, geographic location, or susceptibility to risks—for instance, creating groups for Spanish-speaking employees, those in Europe or Latin America, or users who have been successfully phished. Users can be dynamically added to or removed from these groups at an administrator's discretion.
"Phished Users" Group
Users who fail the simulation campaign are added to the automatically created "Phished Users" group. For more insights on Phishing Simulation, explore our related articles here.
To remove a user from the group, please select the user and choose the action 'Remove from Group'.

Admin can assign additional tasks such as training, videos, or phishing exercise for the 'Phished Users' group.
Creating Groups
Access the Groups by navigating to the left side-bar menu => Users => Groups.
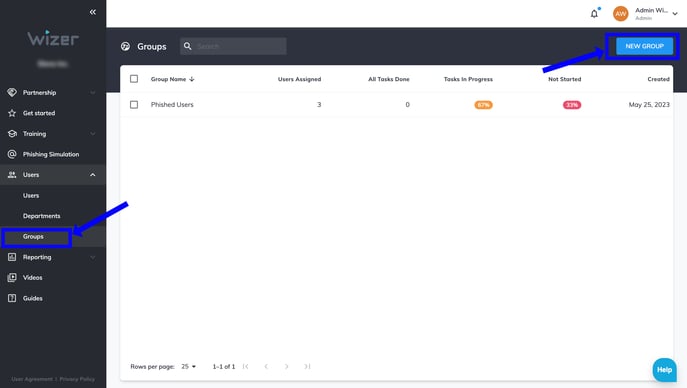
Click on the "New Group" to create a group. Edit the name and click "Create Group" to save the changes.
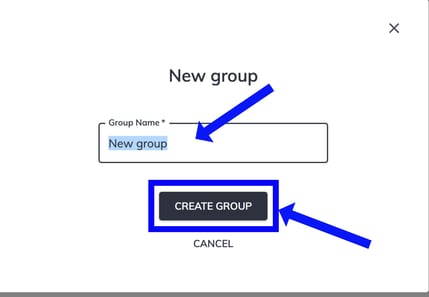
Assigning Users
To assign users to a group, click on the desired group from the list and then choose the "Assign Users" option.
Select users and click on "Assign to the Group".
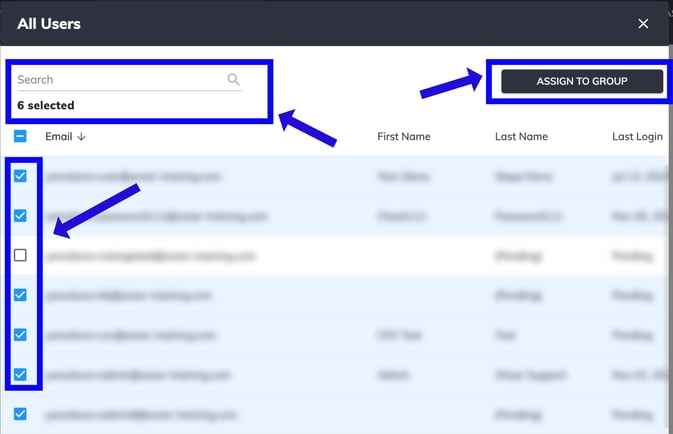
Managing Users
Once users are added, they will appear in the group's list. You can then select individual users using the checkmarks beside their names to send reminders, remove them from the group, or disable accounts, using the corresponding action buttons located at the top-right of the page.
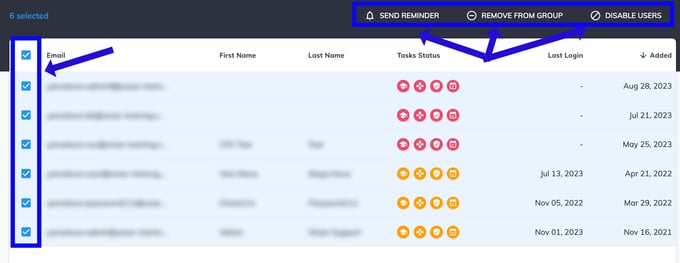
Managing Groups
In the Groups list, you can manage group actions as follows:
- Send reminders to users within a group
- Edit the group's name
- Delete the group
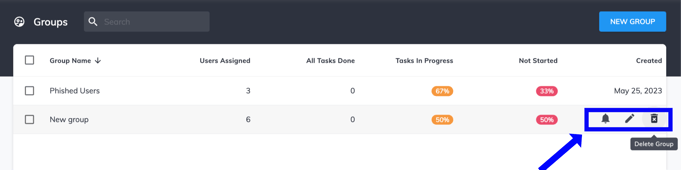
or by selecting a specific group from the list:
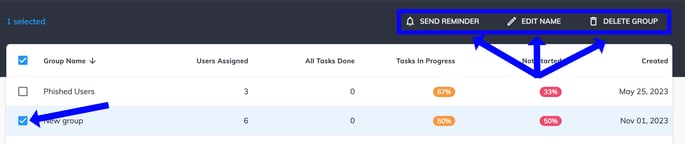
Assigned Users Report
To view and export a list of users assigned to a group:
- Navigate to the specific group's page.
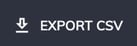
- Click the "Export CSV" button located at the top right corner of the page.
An automatic download will commence, providing a report that includes:
- User Name
- Email Address
- Department
- Last Login Date
- Date Added to the Platform